 trypots.nethome
trypots.nethometp_BackupXL (on the fly Excel backups)
- Save backups quickly with a keyboard shortcut.
- Incrementally sequenced or time sequenced version history.
- Store backups in a relative subfolder or designated backup folder.
- Tested in Excel 2003, Excel 2007, Excel 2010
Download Zip Archive Now All downloads with sha256 checksums
Folder with an original file in it and an "xRecycleBin" backup folder (neat and clean!):
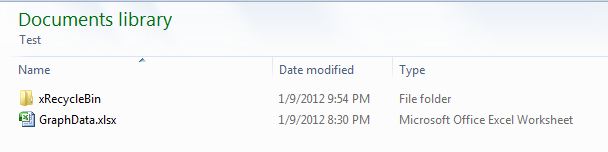
Inside the "xRecycleBin" folder: files backed up in an orderly sequence:
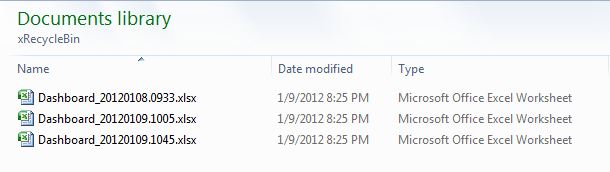
Alternatively, an incremented sequence (000 to 999) can be used to organize backups:
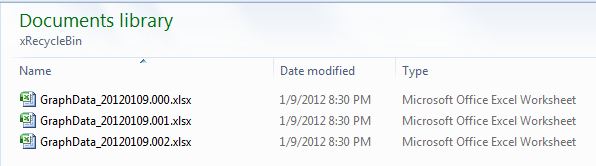
Using tp_BackupXL
Using tp_BackupXL is very simple. By default, a keyboard shortcut initiates a backup and all you need to do is hit Control + Shift + E. A copy will be saved in a backup folder in the same directory as the original. You will first need to save the tp_BackupXL addin in your addins folder, and "install" the addin. See the instructions at the end of this page if you aren't sure how to do this.
Three Backup Modes
- Relative Mode Backup saved in a folder placed in the same directory as the original. By default the save folder is called xRecycleBin.
- Absolute Mode For those who would prefer to have backups saved in only one place, the backups can always be saved to one folder of your choice.
- Duplicate Mode Combining both of the above modes, you will have a copy in the same folder with the original, and a second copy in your permanent backup folder. This allows your second copy to be protected from public access, or to save copies on separate storage media for extra backup protection.
Ribbon Menu
tp_BackupXL is by default set up to use a gui menu on to provide access to the config menu See a picture of the tp_BackupXL dialog. It should appear on the Review tab as shown below, right of the changes group. This makes it easy to customize the settings for your preferences - the backup mode, the name and location of backup folder, and the shortcut key you wish to use to run the program [Power Users: you can run the addin without the GUI menu - instructions are in the commented source code. You will also need to edit the ribbon XML].

From this menu you can:
- choose your preferred backup mode (Default: Relative)
- enter a default name for the backup folder (Default: xRecycleBin).
- Set the folder for Absolute or Duplicate modes (Default: C:\xBackups).
- Change the Keyboard Shortcut Key (Default: Control + Shift + E)
Installing tp_BackupXL
If you are not familiar with using addins, here are some links to information on saving and installing addins to your machine:
Installing an Addin - Peltier Technical Services, Inc. (Excel 2007 screenshots)
Installing an Addin - Pearson Software Consulting, LLC
Note: to uninstall an addin, just uncheck the box in the addins manager. To permanently removing an addin, see the pearson link above
Feedback
If you encounter any bugs please feel free to contact me at info[at]trypots.net. I also recommend the Excel forum at mrexcel.com for general questions about Excel and Excel VBA. This program originated in my desire to be able to keep versioned backups of spreadsheets while developing projects - for instance, to be able to revert to an early version, or make a quick backups before running a vba procedure to see how it is working. In time I also found it useful for creating quick backups of important workbooks.
Special thanks to the community at MrExcel.com forum where I learned to program VBA.
Download tp_BackupXL [sha256 checksums]
Folder with an original file in it and an "xRecycleBin" backup folder (neat and clean!):
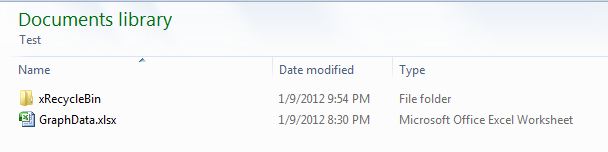
Inside the "xRecycleBin" folder: files backed up in an orderly sequence:
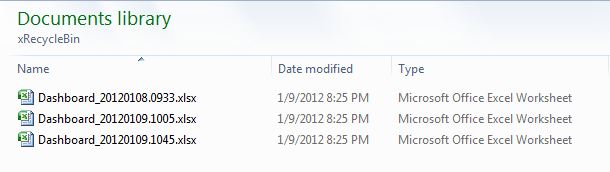
Alternatively, an incremented sequence (000 to 999) can be used to organize backups:
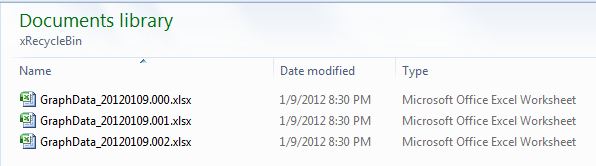
Using tp_BackupXL is very simple. By default, a keyboard shortcut initiates a backup and all you need to do is hit Control + Shift + E. A copy will be saved in a backup folder in the same directory as the original. You will first need to save the tp_BackupXL addin in your addins folder, and "install" the addin. See the instructions at the end of this page if you aren't sure how to do this.
tp_BackupXL is by default set up to use a gui menu on to provide access to the config menu See a picture of the tp_BackupXL dialog. It should appear on the Review tab as shown below, right of the changes group. This makes it easy to customize the settings for your preferences - the backup mode, the name and location of backup folder, and the shortcut key you wish to use to run the program [Power Users: you can run the addin without the GUI menu - instructions are in the commented source code. You will also need to edit the ribbon XML].

From this menu you can:
- choose your preferred backup mode (Default: Relative)
- enter a default name for the backup folder (Default: xRecycleBin).
- Set the folder for Absolute or Duplicate modes (Default: C:\xBackups).
- Change the Keyboard Shortcut Key (Default: Control + Shift + E)
If you are not familiar with using addins, here are some links to information on saving and installing addins to your machine:
Installing an Addin - Peltier Technical Services, Inc. (Excel 2007 screenshots)Installing an Addin - Pearson Software Consulting, LLC
Note: to uninstall an addin, just uncheck the box in the addins manager. To permanently removing an addin, see the pearson link above
If you encounter any bugs please feel free to contact me at info[at]trypots.net. I also recommend the Excel forum at mrexcel.com for general questions about Excel and Excel VBA. This program originated in my desire to be able to keep versioned backups of spreadsheets while developing projects - for instance, to be able to revert to an early version, or make a quick backups before running a vba procedure to see how it is working. In time I also found it useful for creating quick backups of important workbooks.
Special thanks to the community at MrExcel.com forum where I learned to program VBA.